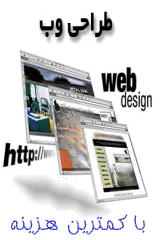Windows 8 / Windows 7 Dual Boot
ویندوز 8، سیستمعامل متفاوت و مدرن مایکروسافت است که تجربه رابط کاربری و امکانات تازه آن خالی از لطف نیست. اما اگر نرمافزارهای مختلفی برروی ویندوز 7 خود دارید و نمیخواهید بین کارتان وقفهای ایجاد شود یا مجموعه فعالیتها و اطلاعات شما فعلاً با ویندوز 7 سازگارتر و بهینهتر هستند، میتوانید این دو سیستمعامل را در کنار یکدیگر به کار بگیرید. در ادامه راهنمای بوت دوگانه ویندوز 8 در کنار ویندوز 7 را آموزش میدهیم.
اگر در حال حاضر از ویندوز 7 استفاده میکنید و فعلاً برای مهاجرت به ویندوز 8 آماده نیستید، بوتدوگانه یا Dual-Boot، به راحتی میتواند شما را برای مهاجرت به ویندوز 8 آماده کند. این ویژگی به شما امکان میدهد، تا زمان نقلمکان به ویندوز 8، هر دو سیستمعامل ویندوز 7 و 8 را در کنارهم اجرا کنید. تمام چیزی که برای بوتدوگانه نیاز دارید، ایجاد یک پارتیشن جدید و نصب ویندوز 8 است.
نکته: قبل از شروع اینکار، حتماً از اطلاعات خود نسخه پشتیبان تهیه کنید. با اینکه این کار، فرآیندی ساده را در پیش میگیرد، اما همیشه خطر از دست رفتن اطلاعات، هنگام انجام عملیاتهای مربوط به پارتیشنبندی هارددیسک وجود دارد. به کمک نرمافزارهایی نظیر Norton Ghost و یا Acronis True Image میتوانید از اطلاعات درایو یا دیسک خود اصطلاحاً Image بگیرید، تا در صورت وقوع اتفاقهای ناخواسته، با از دست رفتن اطلاعات، دچار ضرر دوچندان نشده و امکان بازیابی اطلاعات برای شما فراهم باشد.
1- ایجاد یک پارتیشن جدید در ویندوز 7
گام اول: در ویندوز 7، کلیدهای ترکیبی Win+R را بزنید تا پنجره Run باز شود. حالا برای اجرای نرمافزار مدیریت دیسک (Disk Management) عبارت diskmgmt.msc را تایپ کرده و کلید Enter را بفشارید.
گام دوم: برای فراهم نمودن فضای لازم برای نصب ویندوز 8، ابتدا باید درایو C خود را کوچک (Shrink) کنید. برای اینکار، در نرمافزار مدیریت دیسک، با راستکلیک بر روی درایو C، گزینه Shrink Volume را انتخاب کنید. سپس تعیین کنید که قصد دارید درایو C را به چه میزان کوچک نمائید. حداقل 15 تا 20 گیگابایت را برای این کار اختصاصی دهید توجه داشته باشید که قرار است برروی این فضا ویندوز 8 را نصب کنید.

گام سوم: پس از پایان عمـلیات کوچکســازی درایو، بر روی پارتیشن تخصیصداده نشده (Unallocated)، راستکلیک کرده و گزینه New Simple Volume را انتخاب کنید. حالا از طریق ویزارد بازشده مطمئن شوید که فرمت پارتیشن جدید NTFS باشد و یک نام دلخواه مثلاً Windows 8 نیز به آن اختصاص بدهید.

نصب ویندوز 8
گام اول: از طریق یک DVD یا فلش USB که حاوی فایل راهانداز نصب ویندوز 8 است، پروسه نصب ویندوز 8 را شروع کنید.
گام دوم: هنگامی از شما در مورد نوع نصب (Type of Installation) سؤال شد، گزینه Custom را انتخاب نمایید.

گام سوم: محل نصب ویندوز 8 را، پارتیشن جدیدی که در مرحله اول ایجاد کردید، انتخاب نمایید.

پس از نصب موفق ویندوز 8، منوی بوت به همراه هر دو سیستمعامل ویندوز 7 و 8 نمایش داده میشوند. در حالت پیشفرض، پس از 30 ثانیه ویندوز 8، اجرا میشود اما شما میتوانید از طریق گزینه Change defaults or choose other options، سیستمعامل پیشفرض را به ویندوز 7 تغییر دهید.
منبع : آسان دانلود.کام