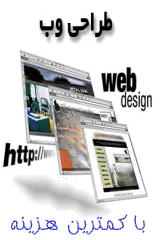تا قبل از معرفی ویندوز ? هیچ نسخه از ویندوز پشتیبانی از چندین مانیتور را به این خوبی ارائه نمی داد و کاربر این چنین گزینه های مختلف برای کنترل ر اختیار نداشت. در مقاله پیش رو قصد داریم به شما نشان دهیم چگونه می توان از همه ابزار های ممکن، چه ابزار پیش فرض و تعبیه شده در ویندوز و چه برنامه های جانبی، استفاده کرده، و نیازهای خود را که گاهی تنها استفاده از چندین مانیتور برای نمایش دسکتاپ می تواند به طور صحیح برطرف کند برآورده کنید.
استفاده از چند صفحه نمایشگر به جای یکی، راه بسیار خوبی برای به حداکثر رساندن فضای میز کار روی یک صفحه نمایش مجازی بسیار بزرگ و عریض، گسترده کردن کار روی این محیط و تقسیم فضای کاری شماست و جدا از همه این موارد رهایی از محدودیتهای مربوط به فضای محدود یک مانیتور که می تواند مانعی بر سر کار شما باشد. در راهنمای زیر به شما نشان خواهیم داد چگونه ویژگی استفاده از چندین مانیتور را روی رایانه خود راه اندازی کرده، از از ابزار بومی تعبیه شده در ویندوز ? ، یا برخی از ابزار های جانبی مفید و برجسته کمک بگیرید که این ابزار ها شما را فراتر از از آنچه در محدوده پیش فرض ویندوز ? ارائه می شود خواهند برد، و البته شمه ای از منابع عالی برای زیبا ساختن میزکار شما در حالت چند مانیتوری به شما معرفی خواهیم کرد.
نصب و پیکربندی «چند مانیتوری» در ویندوز ?
اگر مانیتورهای شما پیش از این به طور مناسبی توسط ویندوز شناسایی شده و اکنون به طور خودکار ویژگی چند مانیتوری مورد استفاده ویندوز قرار گرفته و در نتیجه محیط دسکتاپ روی همه مانیتورها به طور عریض قابل مشاهده است، شما می توانید از این گام که قصد داریم توضیحش دهیم گذشته و ادامه مطلب را بخوانید. اما اگر هنوز مانیتورها را وصل نکردید یا پس از خرید در انتظار تحویل کالا هستید و یا به طور جدی در نظر دارید رایانه خود را به این ویژگی ارتقاء دهید، این بخش برای شما ارزش خواندن دارد.
مواد لازم: یک یا چند مانیتور اضافی به جز مانیتور فعلی، کابل های اضافی (که به احتمال زیاد در جعبه مانیتور اضافی که شما خریداری کرده اید وجود دارد) ، و پورت های ویدئو به اندازه مورد نیاز. اگر می خواهید از دو مانیتور استفاده کنید معمولترین راه حل پیش رو خرید یک کارت گرافیک با پورت ویدئوی دوگانه است، اگر قصد بازی کردن بازی های با گرافیک بالا و مد روز را نداشته باشید می توانید کارت گرافیک با دو عدد پورت ویدئو را با قیمتی نسبتا ارزان خریداری کنید. هنگامی هم که می خواهید از ?-? مانیتور استفاده کنید می توانید مانند اکثر کاربران دو عدد از این کارت های گرافیک دو پورت نسبتا ارزان را خریداری کنید. برای مثال خود من پردازنده گرافیکی که روی مادربرد تعبیه شده بود را به همراه یک کارت گرافیک با پورت دوگانه و و یک پورت آن-برد مورد استفاده قرار دادم. این شیرین کاری ها بستگی به قطعات سخت افزاری شما همانند مادربرد و کارت گرافیک رایانه تان دارد چرا که برخی از مادربردهای اجازه بهره بردازی از پردازنده گرافیکی روی خود را در صورتی که یک کارت گرافیک مستقل روی خود شناسایی کنند نخواهند داد.
روز به روز تعداد بیشتری از مردم از چند مانیتوری استفاده می کنند و هم مایکروسافت و هم شرکت های تولید کننده مانیتور/ کارت گرافیک متوجه این نکته هستند. در نتیجه کاربران چند مانیتوری از حمایت بهتر امکانات سیستم عامل، سخت افزار بهتر و درایورهای پشتیبانی برخوردارند که در مقایسه با گذشته بی سابقه است.
اما این بهبود این ویژگی واقعا چقدر برای کاربر بهتر شده است؟ راه اندازی چندین مانیتوری در ویندوز ?? ممکن بود، اما پشتیبانی از داریور ها پر از نقص بود، البته آن زمان با توجه به حجم بزرگی که هر مانیتور CRT اشغال می کرد تقاضای زیادی برای چند مانیتوری وجود نداشت، و به این ترتیب هیچ کس واقعا در مورد این مسئله اهمیت چندانی نمی داد و دغدغه افراد استفاده از این قابلیت نبود. در ویندوز ایکس پی راه اندازی کمی آسان تر شد اما هنوز تا حد زیادی دست و پا گیر و بود و به نوعی کاربر را از انجام این تنظیمات منصرف می کرد. به عنوان مثال خود من که تنظیمات چند مانیتوری را در ویندوز ایکس پی انجام دادم حتی نمی توانم برایتان توضیح دهم که چگونه این کار را انجام دادم! همین قدر بدانید که کاری مشقت بار، همراه با حذف و نصب مجدد داریور ها به طور مکرر، تعویض کابل ها، و … بود و فقط کم مانده بود برای این کار گاو یا گوسفندی قربانی کنیم که ناگهان متوجه شدیم به طور معجزه آسایی تنظیمات عمل کرده و چند مانیتوری شروع به کار کرد و ما غافل گیر شدیم!!
این تجربه را با تجربه استفاده از چندین مانیتور در ویندوز ? مقایسه کنید: من ویندوز ? را نصب کرده، برای من که درد راه اندازی چندین مانیتور را چشیده بودم و با وجود این واقعیت که ، در هنگام نصب ویندوز ?، مانیتور هایی با رزلوشن های ناهماهنگ همراه با دو کارت گرافیک مختلف (یکی از نوع انویدیا و دیگری از نوع اِ تی آی!) استفاده می کردم بسیار تعجب بر انگیز و اعجاب آور بود که ویندوز ? همه چیز را به طور خودکار در رایانه بازار شامی من تشخیص داده و بلافاصله پس از اولین بوت این ویژگی به درستی پیاده شد. شگفت انگیز بود.
در واقع تنها چیزی که شما به احتمال زیاد باید کمی دستکاری اش کنید تا نتیجه مطلوبتان را بدست آورید نحوه چینش مانیتورهاست. من، به عنوان مثال ، سه مانیتور داشتم و مانیتور وسطی را به عنوان مانیتور اصلی (primary) انتخاب کردم. بسیاری از کاربران علاقه دارند منوی شروع ویندوز را در دورترین مانیتور در سمت چپ خود ببینند تا در مرکز. بر روی گوی استارت ویندوز کلیک کرده و در کادر جستجو عبارت ” screen resolution ” را تایپ کرده و اولین نتیجه را انتخاب کنید. آنگاه روی صفحه نمایش پنجره ای شبیه به اسکرین شات بالا خواهید دید. در اینجا می توانید صفحه نمایش های جدیدی را اضافه کنید و این در صورتی است که ویندوز نتوانسته باشد به طور خودکار آنها را تشخیص داده و شناسایی کند (در این پنجره هر مانیتور شناسایی شده به دارای یک عدد بزرگ روی شکل گرافیکی اش است برای کمک به شما در مطابقت دادن مانیتور ها با چینش مناسب صفحات نمایش)، نحوه نمایش را تعیین کنید، و با گزینه های بخش Multiple Displays برای حصول نتیجه دلخواه بازی کنید. یک تنظیم مهم که قبل از خروج از فهرست تنظیمات صفحه نمایش باید چک کنید این است: مطمئن شوید که برای تمام مانیتور ها گزینه extend these displays فعال باشد و نه گزینه های دیگر همچون duplicate یا show desktop only .چرا که می خواهید ویندوز با تمام مانیتورهای متصل شده به رایانه مانند یک صفحه نمایش بزرگ و عریض رفتار کند.
اگر آخرین باری که اقدام به راه اندازی چندین مانیتور کردید مربوط به دهه ?? میلادی! است، احتمالا به این سادگی باور نخواهید کرد که این روزها انجام این کار چقدر آسان و ساده شده است. هر چند در گذشته نیز کار تماما بی ارزشی نبود! حالا با خیال راحت می توانید دیسک های درایور قدیمی را دور بیاندازید.
مزیت استفاده از ابزار پشتیبانی استاندارد ویندوز ? از چند مانیتوری
ویندوز ? در خود دارای ویژگی های جدیدی است که به طور خاص برای موقعیت استفاده از چند مانیتور طراحی شده است. قبل از اینکه وارد بحث ابزارهای خاص استاندارد ویندوز در زمینه راه اندازی چند مانیتوری شویم، اجازه دهید چند نکته اولیه را پوشش دهیم که شاید با دانستن آنها دوست داشته باشید این نکات را در رایانه خود نیز اعمال کنید.

افزایش حساسیت ماوس: هنگامی که از چند مانیتور استفاده می کنید اولین چیزی که توجهان را به خود جلب می کند این است که نشانگر ماوس درون این صفحات نمایشگر با سطح زیاد چه قدر کوچک به نظر می رسد. اگر آن زمان که از یک مانیتور استفاده می کردید نیاز به دو حرکت جارویی ماوس برای بردن نشانگر از یک سمت به سمت دیگر بود، اکنون نیاز به چهار ، شش ، هشت و یا بیشتر حرکت جارویی بسته به تعداد مانیتورهایی که اضافه کرده اید خواهد بود. بدین ترتیب افزایش سرعت حرکت نشانگر ماوس و حساسیت آن سبب می شود حرکت در صفحات نمایشی که بالای ???? پیکسل رزولوشن دارند تحمل پذیر شود. منوی استارت ویندوز را باز کرده و تایپ کنید: mouse تا منوی تنظیمات ماوس باز شود. در زبانه pointer options گزینه هایی برای تنظیم سرعت و “بالا بردن دقت اشاره گر” پیدا خواهید کرد.
فعال کردن ویژگی های مربوط به یافتن بهتر نشانگر ماوس: در همان زبانه از منوی تنظیمات ماوس شما گزینه های بصری یافتن سریع تر نشانگر ماوس را خواهید یافت. حداقل گزینه نشان دادن محل نشانگر ماوس در هنگام فشردن کلید CTRL را فعال کنید. چرا که در هنگام کار با چند مانیتور اغلب سردرگم خواهید شد که نشانگر ماوس کجاست. وقتی این گزینه فعال باشد هنگامی که دکمه CTRL را فشار دهید، چندین حلقه متحد المرکز و بزرگ در اطراف مکان نشانگر ماوس چشمک زده و بدان اشاره می کنند. بعضی از کاربران ویژگی بصری نشانگر ماوس دنباله دار را می پسندند، این ??/?? است. چرا که بسیاری از مردم از آن نفرت دارند و بسیاری از افراد آن را ارزشمند می شمارند. شما یک بار آن را فعال کنید، ببینید از کدام دسته اید.
در استفاده از میانبرهای صفحه کلید خبره شوید: میانبرهای صفحه کلید همیشه به کارهای شما سرعت می بخشند، اما در موقع استفاده از یک مانیتور شما می توانید خیلی ساده بسیاری از آنها را نادیده بگیرید چرا که بسیاری از آنها را می توان با استفاده از حرکت سریع ماوس برای استفاده از رابط منوها بدون استفاده یافت. این در حالیست که در هنگام استفاده از چند مانیتور، فضای کاری بسیار گسترده شده است که این امر اهمیت یادگیری میانبرهای صفحه کلید را به طور فزاینده ای بالا می برد مگر اینکه از کشیدن نشانگر موس برای فواصل بسیار طولانی و کار کردن با پنجره های ویندوز به طور دستی از جایی به جای دیگر لذت ببرید و نگران اتلاف وقت و طولانی شدن کارها نباشید. بسیاری از میانبر های معرفی شده در زیر برای صفحه کلید بر روی هر دستگاه مجهز به ویندوز هفتی کار می کند اما مخصوصا برای دستگاههایی که در آن از چند مانیتور استفاده شده مناسب بوده، چرا که سبب صرفه جویی در ده ها هزار عملیات کشیدن و رها کردن، حرکت بین پنجره ها و برنامه ها و دیگر عملیاتی که به طور معمول با ماوس انجام می شوند خواهند شد.
Win + Space: به طور موقت نمایی از دسکتاپ را با جلوه شیشه ای نمایش می دهد، درست کار همان دکمه « نگاه زیرچشمی» (peek button) را می کند که در کنار سینی سیستم قرار دارد
Win + Home: به جز پنجره فعال بقیه پنجره ها را کمینه می کند.
Win + دکمه جهتی بالا و پایین: پنجره فعال را کمینه و بیشینه می کند.
Win + دکمه جهتی چپ و راست: این ترکیب ویژگی docking در ویندوز ? را فعال می کند. اجازه دهید با مثالی این مسئله را شرح دهیم. فرض کنید که شما برنامه ای دارید که پنجره اش در مرکز مانیتور سمت چپ رایانه شما باز است و شما می خواهید آن را به سمت راست خود یعنی مانیتور سمت راستی منتقل کنید. اولین استفاده از دکمه های ترکیبی Win و کلید جهتی سمت راست پنجره برنامه را به لبه سمت راست از مانیتور سمت چپ منتقل کرده، و استفاده از این کلید ها برای بار دوم به لبه سمت چپ مانیتور سمت راست ، و به همین ترتیب، با هر بار فشردن این کلید ها پنجره در طول صفحات نمایش حرکت کرده و به مکان دلخواه جابجا می گردد.
Shift + Win + دکمه جهتی چپ و راست: این میانبر نسخه سریع کلید های میانبر بالاست. به جای حرکت مرحله به مرحله در طول هر مانیتور با این کلید ها این پرش در طول مسیر سریع تر شده، و به سادگی پنجره برنامه مورد نظر از سمت راست یک مانیتور به مانیتور بعدی پرش می کند.(برای حرکت به سمت چپ نیز همین ویژگی وجود دارد.)
Win + P: اگر اغلب نیاز به تغییر وضعیت صفحه نمایش بین حالت های مختلف نمایش (پروژکتور، دو صفحه نمایش، …) داشته باشید، این کلید میانبر بسیار سودمند است چرا که به شما اجازه می دهد تا به راحتی بین گزینه های computer only (خاموش کردن صفحه نمایش ثانویه) ، تکثیر یا duplicate (نمایش مضاعف، برای مواقعی که شما یک مانیتور دوم به رایانه متصل میکنید تا فرد دیگر مثلا مشتری بتواند به مانیتور که روبرویش قرار داده شده نگاه کند مثلا در شرکت ها و آژانس های هواپیمایی) ، extends (که به طور پیش فرض اکثر مواقع برای چند مانیتوری با این گزینه سر و کار داریم) ، و projector only (مفید برای لپ تاپ ها ، که صفحه نمایش را به طور کامل به منبع ثانویه مانند پروژکتور منتقل می کند.) حرکت کنید.
بهره گیری از امکانات فوق العاده با ابزار های جانبی چند مانیتوری
درست به همان خوبی که ویندوز ? کار نصب و پیکربندی چندین مانیتور را برای کاربران بسیار ساده و لذت بخش کرده است، اما برخی از ویژگی های ضروری نیز هست که در فهرست گزینه های پیش فرض در دسترس کاربر وجود ندارد. به عنوان مثال فقدانی که بیشتر خودنمایی میکند ، عدم پشتیبانی پیش فرض از گسترش تسک بار ویندوز ? در امتداد مانیتور هاست. مثلا اگر شما بیش از یک مانیتور داشته باشید تمام برنامه های کاربردی با هم در روی نوار وظیفه همان مانیتور اولی باقی می مانند و به این ترتیب تسک بار در دیگر مانیتورها حرفی برای گفتن نخواهد داشت. این مسئله می تواند سبب سر در گمی کاربر شده و از لحاظ بصری نوعی بی سلیقگی به شمار می آید، چرا که همگی عادت کرده ایم هنگامی به یک صفحه مانیتور نگاه می کنیم آیکون برنامه های مورد استفاده در آن مانیتور را در تسک بار پایینی مشاهده کنیم. خوشبختانه راه حل های کاملا قوی چندی در بازار برای رفع این دست اشکالات وجود دارند.
یک نکته در مورد راه حل های زیر: هیچ یک از آنها رایگان نیستند. ما عاشق نرم افزار های رایگان و متن باز هستیم اما در حال حاضر متاسفانه رقیب جدی رایگان برای جایگزین کردن با این ابزارهای پولی در عرصه برنامه های کاربردی برای استفاده از چند مانیتوری وجود ندارد. شما که برای کارت گرافیک یا مانیتورهای اضافی پول خرج کرده اید (و شاید هم برای هر دو)، پس بهتر است خودتان را راضی کنید که باز هم دندان روی جگر گذاشته و کمی بیشتر پول خرج کنید و یکی از این برنامه ها را تهیه کنید اگر می خواهید بهترین تجربه ممکن را بدست بیاورید.
سه برنامه بزرگ در این عرصه عبارت اند از: Display Fusion, UltraMon, و Actual Multiple Monitors. اگر می خواهید مقایسه جز به جزئی در مورد این سه برنامه داشته باشید (و همین طور برنامه های کمتر شناخته شده دیگر) لطفا این جدول مقایسه از ویکیپدیا را بررسی کنید. در ادامه مروری سریع اما مفید بر این برنامه ها خواهیم داشت.
برنامه Display Fusion ویرایش حرفه ای (?? دلار): برنامه Display Fusion در ابتدا به عنوان یک بسته قدرتمند برای مدیریت تصویر زمینه و محافظ صفحه نمایش در حالت چند مانیتوری مطرح شد. در طول زمان برنامه تکامل یافته و در حال حاضر به میانبرهای تخصصی صفحه کلید برای حرکت بین پنجره های مانیتور (شامل پوشاندن، حرکت به نقطه خاص، تغییر اندازه پنجره به یک درصد خاص از سطح مانیتور) علاوه بر پشتیبانی عالی از تصویر زمینه و اسکرین سیور روی صفحه نمایش بزرگ مجهز شده است. Display Fusion کمی دیر به بازی امکانات برنامه های چند مانیتوری رسید اما طراحان برنامه آن را با امکاناتی روانه بازار کردن که از امکانات رقیبش یعنی UltraMon فاصله زیادی پیدا کرد ، امکاناتی همانند جلوه Aero peak یا نمایش شیشه ای محیط دسکتاپ در حالی که چند پنجره باز است، و ظاهر هر چه براق تر. این برنامه مقرون به صرفه ترین برنامه ای است که همه امکانات مورد نیاز برای کاربردهای چند مانیتوری را در خود گرد آورده و شما قطعا برنامه ای در حد و انداز ?? دلاری که حرج می کنید دریافت خواهید کرد.
UltraMon ( چهل دلار): UltraMon برای مدتی تنها برنامه در دسترس برای کار با چند مانیتور بود و در نتیجه طرفداران زیادی پیدا کرده است. این برنامه آنچنان که Display Fusion ویژگی های کاملی در نسخه جدیدش ارائه کرده به روز نیست (به عنوان مثال نوار وظیفه چند مانیتوری، فاقد هر نوع قابلیت Aero peek است) اما هنوز قابلیت های تنظیم قابل توجهی از جمله تسک بار گسترده، نمایش پروفیل های کاربری متمایز روی هر مانیتور، دکمه های نوار عنوان اختصاصی برای راحتی حرکت و جابه جایی پنجره ها، پشتیبانی از تصویر زمینه و محافظ صفحه در حالت چند مانیتوری، و توده ای از کلید های میانبر برای تعامل با نصب چند مانیتوری در اختیار کاربر قرار می دهد.
Actual Multiple Monitors (چهل دلار): برنامه Actual Multiple Monitors یا به طور مخفف AMM نسبت به UltraMon و Display Fusion کمتر شناخته شده است، اما در عوض کاملا به ویژگی های قدرتمند و کاربردی تجهیز شده است. اگرچه مثل دو نمونه قبلی AMM تصویر زمینه و محافظ صفحه را در حالت چندین مانیتوری پشتیبانی می کند اما برگ برنده جواهر واقعی AMM در قابلیت گسترش تسک بار است. AMM مملو از ویژگی های متنوع است. شما می توانید دکمه شروع ویندوز را بر روی کلیه مانیتورها تکثیر کنید تا به این دکمه مهم در میز کار ویندوز دسترسی آسانتری داشته باشید، در تسک بار امتدا یافته به تعداد دلخواه برنامه پین کنید، آیکون های مشابه روی تسک بار را گروه بندی کنید، پیشرفت دانلود فایل ها را روی تسک بار تماشا کنید، و امکانات بسیار بیشتر دیگر. اساسا AMM همه چیزهایی که نوار وظیفه ویندوز ? را منحصر به فرد و عالی کرده را به حالت چند مانیتوری تعمیم داده است، این امر یک شاهکار است که هیچ یک از نرم افزارهای چند مانیتوری دیگر هنوز بدان دست نیافته اند.
قبل از اینکه بحث نرم افزار های جانبی سوم شخص را به پایان برسانیم، اعلام می کنیم که مجموعه ای خاص از برنامه های جانبی نیز وجود دارند که برای افرادی از شما خوانندگان عزیز که نه تنها از ویندوز ? روی چند مانیتور استفاده می کنند بلکه قصد دارند کامپیوتر های دیگر هم به این مانیتور ها متصل شده و از طریق این مانیتورها کنترل چند رایانه با سیستم عامل های مختلف ( لینوکس، مک و دیگر سیستم عامل ها) را یکجا و با استفاده از یک عدد ماوس و صفحه کلید در اختیار داشته باشند طراحی و عرضه شده است. در صورتی شما نیز از این دسته کاربران هستید یا در موقعیتی مشابه قرار گرفتید دو برنامه اصلی وجود دارد که باید بدان نگاهی بیاندازید. اولی نرم افزاریست موسوم بهSynergy، یک نرم افزار محبوب از نوع منبع باز که به شما اجازه می دهد تا یک صفحه کلید را برای چندین رایانه با سیستم عامل های مختلف ویندوز ، لینوکس ، و مک مورد استفاده قرار دهید. دومی Input Director نام دارد، یکی دیگر از گزینه های رایگان، اما فقط به رایانه های مجهز به ویندوز محدود شده است.
سفارشی کردن میز کار با رزلوشن فوق العاده زیاد با تصاویر پانورامای زیبا
خب تا اینجا مانیتورهای اضافی روی سیستم نصب و راه اندازی شده و ویندوز جهت استفاده از این نمایشگر ها پیکربندی شده است، با استفاده از ابزارهای جانبی تسک بار خود را روی مانیتورهای اضافی گسترش داده اید، و همه چیز مرتب است و به درستی کار می کند. اکنون چه؟ ما به شما می گوییم. شما یک صفحه نمایش فوق عریض پیش رو دارید با تعداد پیکسل هایی که بیشتر کاربران حتی نمی توانند تصورش را بکنند. جایی پسری در اتاقش نشسته و به این فکر می کند که: “ای کاش می توانستم این میزکار فوق العاده عریض را با یک عکس پانوراما در رزولوشن کامل به عنوان تصویر زمینه دسکتاپ خود هر چه زیبا تر کنم” و آه محزونانه ای بکشد. چه حدس می زنید؟ شما که آن پسر نیستید؟ نه! چون شما می توانید تصویر زمینه زیبایی را با تمام شکوهش روی فضای کاری به وسعت چند مانیتور تماشا کنید.